ZOOM软件讲解
教师篇
1.下载与安装
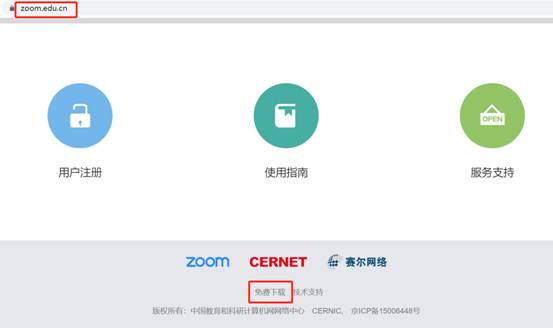
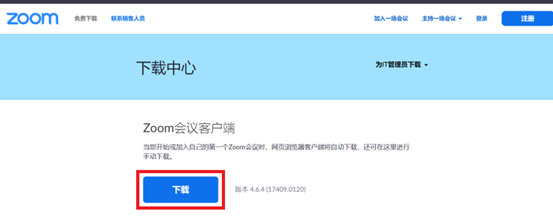
2.注册账号
· 打开https://zoom.edu.cn进行注册,或可通过客户端注册;
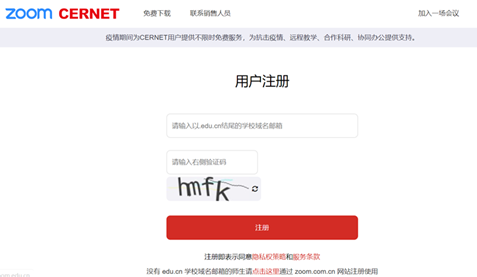
· 注册完成后,登录注册时的邮箱,激活账户;
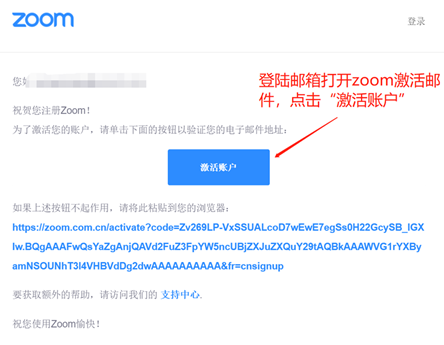
提示:建议各位老师使用学校edu邮箱注册,CERNET针对教育网用户做特殊保障。注意:若未收到zoom激活邮件请先确认用户注册时填写的邮箱无误,或在邮箱的垃圾箱中查找激活邮件,或联系邮箱管理员,将zoom相关邮箱地址加入白名单。
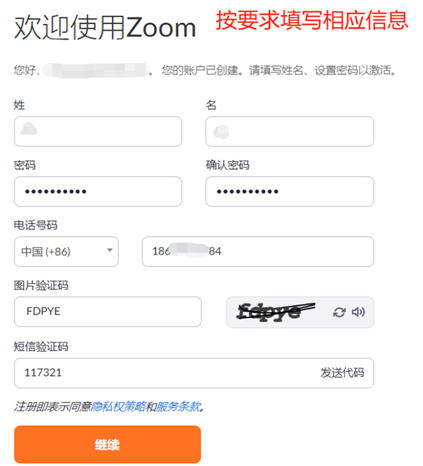
3.主持会议
打开ZOOM客户端,登录;
点击“新会议”创建会议:
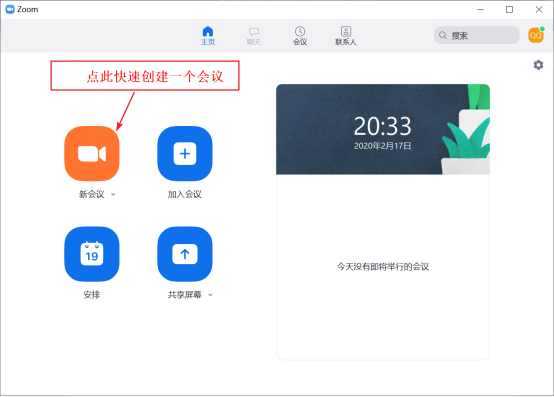
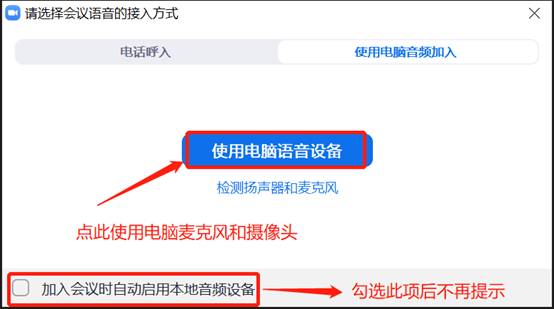
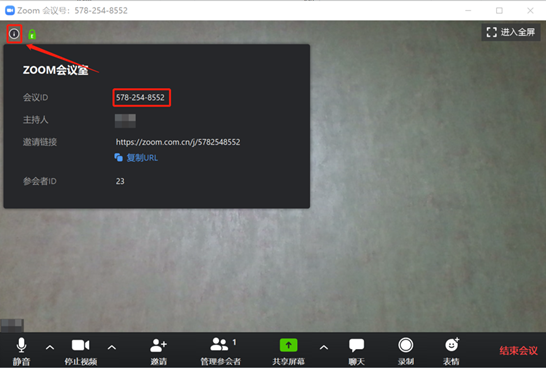
提示:
进入会议界面后,点击左上角的感叹号,查看会议ID,邀请链接;
已安装ZOOM客户端的用户,可直接点“加入会议”,输入会议ID即可参加会议;
未安装ZOOM客户端的用户,点击主持人发出的“邀请链接”,下载安装客户端后登录参加会议;
主持人点击窗口下方的“邀请”进行参会者的邀请,通过“管理参会者”,可进行全体人员或某个人员静音、删除参会人员、更换主持人等操作;
主持人也可通过点击“录制”按钮,对会议进行录制并保存。
4.共享屏幕、白板、视频

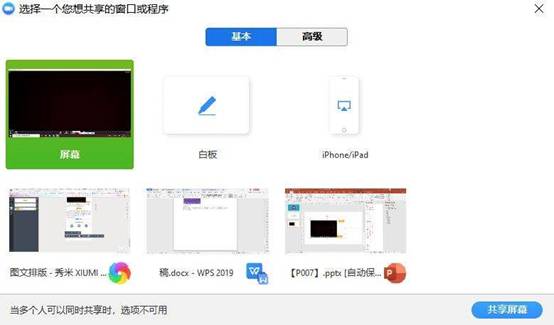
5.学生管理

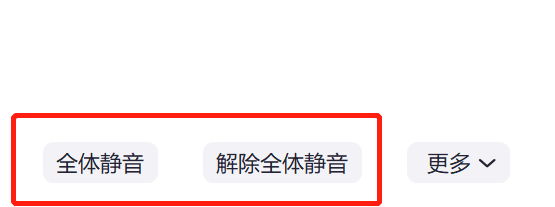
6.内容录制

7.文字聊天

8.手机端
学生篇
加入会议
输入教师发的会议号及真实姓名,点击“加入会议”;
输入参会密码点击“加入会议”;
完成手机短信验证。
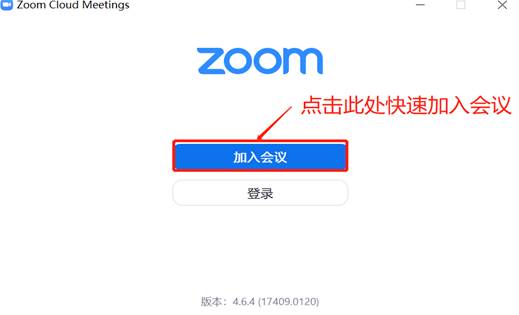
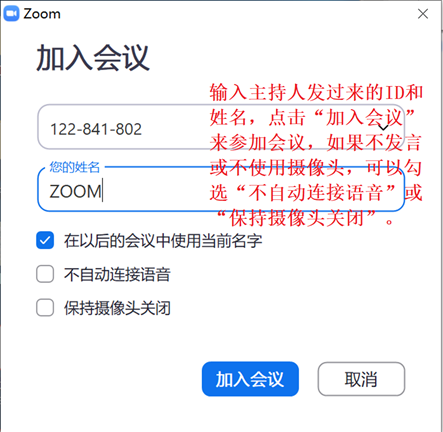
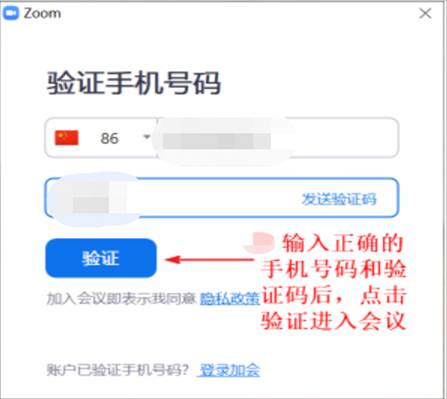
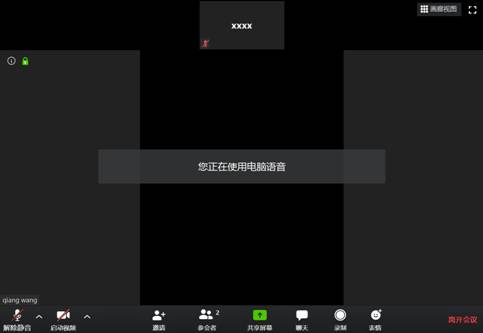
参会者可以通过窗口下侧的“邀请”邀请其他人员参与会议,通过“参会者”,查看全体参会人员信息、“共享屏幕”分享自己的电脑屏幕给别人。主参会者也可通过点击“录制”按钮,对会议进行录制保存。
官网详细使用指南网址:https://www.zoom.edu.cn/handbook